Workshop: Eigenes Image ohne VMware-Programme erstellen
Normalerweise sind zum Erstellen neuer, kompatibler Images VMware-Programme wie die Workstation, der ESX-Server oder VMware ACE notwendig. Die Community rund um den Player hat aber inzwischen Tools entwickelt, mit denen Sie schnell eine virtuelle Maschine erstellen können. Das ist beispielsweise dann nützlich, wenn Sie eine Live-CD testen wollen, ohne das System komplett herunterzufahren.
Wir wollen Ihnen anhand des Mini-Linux Damn Small Linux (DSL) zeigen, wie Sie diese Images unter Windows schnell erstellen können. Dazu benötigen Sie folgende Programme:
- das ISO des aktuellsten Damn Small Linux
- ein installiertes Microsoft .Net Framework
- den VMX-Wizard
Programm-Download: http://rhysgoodwin.orcon.net.nz/vmxwizard/
Der VMX-Wizard ist ein Programm, mit dem Sie bequem und schnell neue VMX-Dateien, in denen die gesamte Konfiguration der virtuellen Maschinen enthalten ist, erstellen.
Eigene VMX-Datei in sechs Schritten
Starten Sie den VMX-Wizard nach der Installation aus dem Startmenü heraus. Ein Mausklick auf „Next“ bringt Sie zum Auswahlmenü des Betriebssystems. Hier legen Sie den Typ des Betriebssystems fest und teilen den Arbeitsspeicher zu:
Type: Linux
Version: Linux 2.4 Kernel
Memoy: 256 MByte
Mit einem einfachen Texteditor können Sie Änderungen später notfalls noch anpassen.
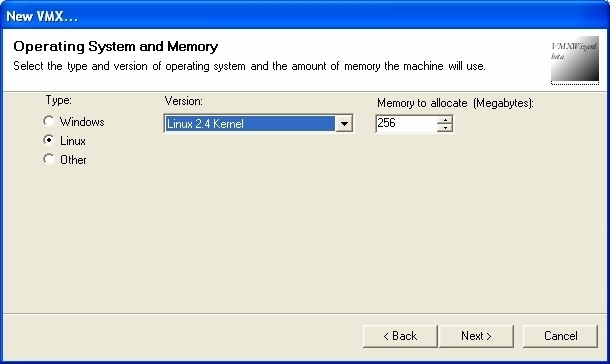
Qual der Wahl: Wählen Sie hier das entsprechende Betriebssystem der künftigen virtuellen Maschine. Alle Daten lassen sich später noch manuell ändern.
Im nächsten Schritt erstellen Sie eine virtuelle Festplatte. DSL ist eine Live-CD, benötigt daher wenig Speicherplatz. Sie können die Festplatte in einer beliebigen Größe erstellen, auf der physikalischen Festplatte wird immer nur der Platz belegt, der tatsächlich benötigt wird.

Macht Platz: Die virtuelle Festplatte wird in einer Platzhalterdatei gespeichert, die sich dynamisch an die wirklichen Anforderungen anpasst.
Der anschließende Dialog konfiguriert die CD-ROM-Optionen. Im Fall von Damn Small Linux tragen Sie hier den Pfad zur aktuellen ISO-Datei ein. Achtung: Sobald Sie die Datei verschieben, müssen Sie auch den Pfad in der VMX-Datei anpassen, sonst bringt VMware Player eine Fehlermeldung.
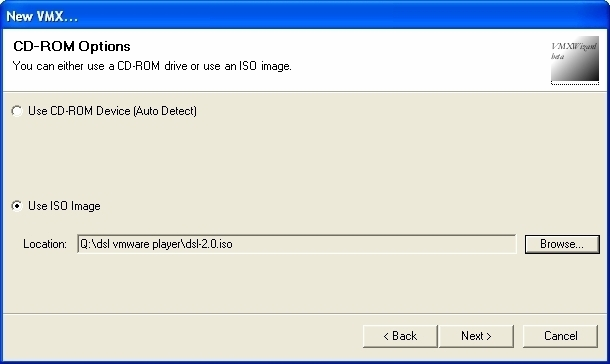
Pfadangabe: Bei einer Live-CD geben Sie hier einfach den Pfad zur ISO-Datei an.
Abschließende Schritte
Ein Mausklick auf „Next“ bringt Sie zu den Netzwerkeigenschaften. Hier können Sie der virtuellen Maschine maximal drei Netzwerkadapter zuweisen und festlegen, für welche Netzwerke diese zugelassen sind. Bridged bedeutet dabei, dass die VMware auf den Netzwerkadapter des Hosts zugreifen und diesen mitnutzen kann.
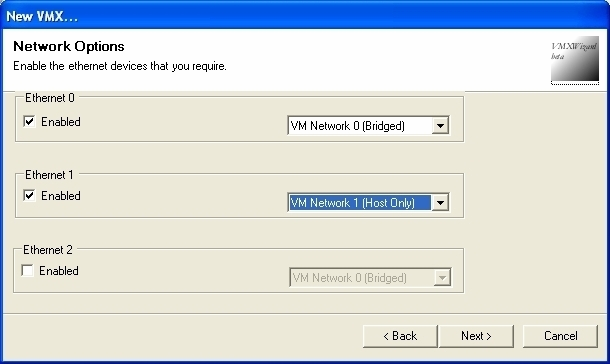
Im Netz: Bis zu drei Netzwerkkarten sind möglich, die jeweils auf verschiedene Netzwerke zugreifen können.
Zu guter Letzt können Sie dem Image noch einen passenden Namen geben. Im vorletzten Schritt blendet der Wizard eine Zusammenfassung der kompletten Einstellungen ein, notfalls können Sie hier noch zurückgehen und Daten ändern. Sollten Sie zufrieden sein, erstellt ein Klick auf „Next“ die komplette Konfiguration und Sie können Ihre neue virtuelle Maschine starten.
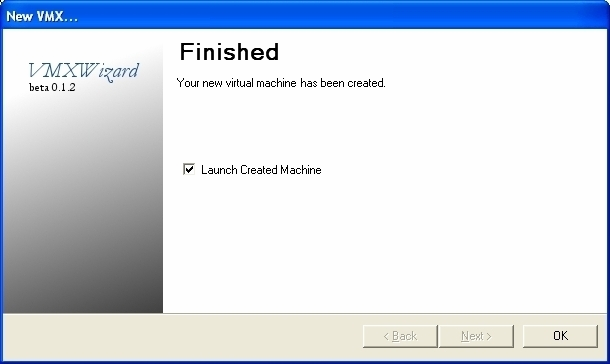
Das reicht: Ein Klick auf „Next“ startet Ihr neues Image im VMware Player.
Feintuning des Images
Abschließend können Sie Ihr Image noch anpassen und Tuning-Optionen vornehmen, beispielsweise können Sie das Gast-OS genau anpassen. Das bringt unter Umständen einen Geschwindigkeitsvorteil. Der VMX-Wizard unterstützt allerdings noch nicht alle Betriebssysteme, deswegen müssen Sie hier auf einen externen Helfer wie den VM Builder zurückgreifen. Dieses webbasierte Tool erstellt ebenfalls VMX-Dateien und bietet mehr Einstellungen als der Wizard. Allerdings kann der VM Builder weder neue VMDK-Festplatten erstellen noch ist er so bequem zu bedienen.
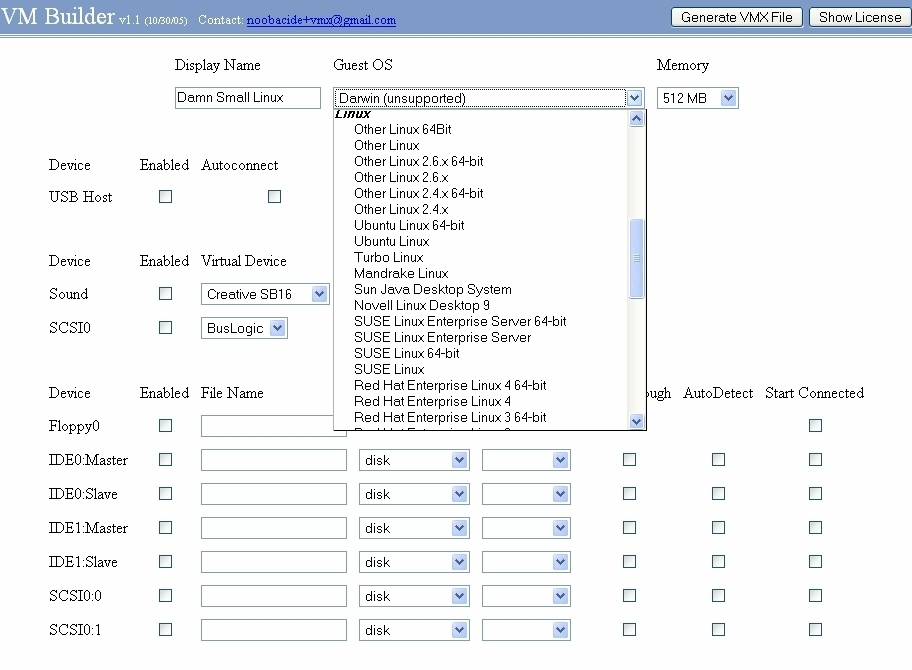
Mehr Optionen: Für feinere Einstellungen greifen Sie am besten auf den webbasierten VM Builder zurück.
Suchen Sie einfach das passende Betriebssystem im Dropdown-Menü unter „Guest OS“ aus. Ein Klick auf „Generate VMX File“ erzeugt eine neue VMX-Datei. Scrollen Sie im Fenster einfach so lange nach unten, bis Sie den Eintrag guestOS finden. Kopieren Sie das Betriebssystem, öffnen Sie die mit dem VMX-Wizard erstellte Datei und tauschen Sie den Eintrag aus.
Natürlich können Sie auch Betriebssysteme im VMware Player starten, die auf der Festplatte installiert werden. So sind neben Linux auch mehrere Instanzen von Windows auf einem Rechner möglich. Beachten Sie hier allerdings, dass Sie für jede virtuelle Maschine eine eigene Lizenz benötigen.